This time, let’s take a look at how to create a Google Naver email. There are many people who have recently started studying computers. There are a few things you learn the basics of when you learn a computer like this. Among them, when learning the Internet for the first time, there are times when you learn to create your own e-mail. In fact, these days, there are more cases of communication through KakaoTalk or text messages rather than e-mails, but there are many times when people who work at companies or general workplaces use this for work. 네이버 이메일 만들기
In addition, these emails can be useful to receive a verification text when you sign up for another site later, or to view information about what items you have purchased when shopping or purchasing items. So, if you have been using a computer for a long time, you probably have at least one e-mail account. However, those who have not created such an email account before may not know how to create it in detail. At this time, such emails can be created on various portal sites. JFactory
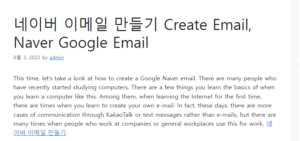
At that time, I wonder if there are two portal sites that use e-mail services the most: ‘Naver’ and ‘Google’. In particular, in the case of Google, a service called ‘Gmail’ is known to many people. Anyway, today, based on this, I’m going to learn how to create emails on Naver and Google pages, which are used by many people.
Learn how to create an email [Google, Naver]
These days, it seems that everyone, regardless of age or sex, knows how to use computers. Regarding that, among those who have never used a PC before, there are people who want to start studying computer anew this time..
First, let’s learn how to create a Naver email. In order to create such a ‘Naver email account’, you must first create your own ‘Naver account’. You can create this account on the ‘Naver’ homepage. When you enter this place through a search, you will see a screen like this at the beginning. If you look at the ‘Login’ tab on the right, there is a text that says ‘Membership’ at the bottom. Please click this.
After clicking and agreeing to the terms of use, a page will appear where you can enter your ‘ID/Password’ for your account. In this case, in the case of ‘ID’ at the top, you can think of it as the ‘ID’ of ‘your e-mail account’ later. And if you write other personal information and create an ID, you can use your ‘Naver E-mail Account’ from there.
After creating a Naver account, click the ‘NAVER Login’ button on the right side of the Naver initial screen to enter your account. Then, you can check the number of e-mails and messages sent to you along with your personal information. At this time, if you click on the ’email number’ in the middle, you can go to the Naver mail page.
The basic screen of Naver Mail is like this. If you look, you can see the list of mails sent to your account on the right, and you can see the menus related to mail on the left. If you want to write your own e-mail here, you can write an e-mail by clicking the ‘Write E-mail’ button in the upper left corner. Up to this point, it was about how to create Naver mail.
Next, we will learn how to ‘create a Google email’ other than this. Here too, to create your own ‘Google email account’, you must first create a new ‘Google account’. You can create this account on the ‘Google’ homepage. First of all, search for the ‘Google’ site and enter it. Then you will see the familiar Google search box in the middle, and related menus on the right. Please click the ‘Login’ button in the upper right corner instead of doing anything else here.
Then on the next page, you will see a box where you can enter your Google account like this. Other than this, click the ‘Create Account’ button in the lower left corner. After that, you will see a window to create your own Google account like the picture on the right. Create your own ‘Google Account’ based on this.
And once you have created an account, you can log in to your account by clicking the ‘Login’ button on the Google main screen you saw earlier. After that, you will be returned to the Google Home screen, and your account information will be displayed in the upper right corner. If you click ‘Gmail’ on the left, you will be taken to the Google Email page.
The main screen of the Google Gmail page looks like this. Here, the list of recently received mail is displayed on the right, and menus related to mail are divided on the left tab. If you want to write a new email among them, click the + button on the left. I learned how to create an overall Naver and Google email like this.